Penggunaan Excel dalam menghitung Pajak
Pajak Penghasilan pasal 21 tersebut sering dijumpai pada pajak yang dikenakan kepada para pegawai. Jenis pajak tersebut dipotong secara langsung oleh pemberi kerja, seperti yang dijelaskan pada undang-undang pajak penghasilan pasal 21, yaitu "Pemotongan pajak atas penghasilan sehubungan dengan pekerjaan atau jasa salah satunya dipotong oleh pemberi kerja yang membayar gaji, upah, honorarium, tunjangan dan pembayaran lain sebagai imbalan sehubungan dengan pekerjaan yang dilakukan oleh pegawai atau bukan pegawai."
Dengan melihat begitu pentingnya Pajak Penghasilan pasal 21 tersebut, maka tidak ada salahnya jika kita mempelajari cara menghitung pajak penghasilan secara mudah, efektif, dan efisien.
Salah satu cara yang mudah digunakan dalam menghitung pajak penghasilan pasal 21 adalah dengan menggunakan program Excel. Program tersebut dirasa lebih mudah karena sebagian dari pengguna computer sudah familiar menggunakan program Excel, sehingga hanya dibutuhkan sedikit pengembangan jika dihubungkan dengan penggunaan excel untuk Pajak Penghasilan (PPh) pasal 21.
Untuk lebih mempermudah pemahaman mengenai perhitungan pajak penghasilan menggunakan excel tersebut, maka akan dilakukan studi kasus yang harapannya pembaca langsung bisa terjun pada permasalahan.
A, Pajak Penghasilan (PPh) Pasal 21
Pajak Penghasilan (PPh) Pasal 21 adalah pemotongan pajak atas penghasilan yang diterima atau diperoleh Wajib Pajak orang Pribadi dalam negeri sehubungan dengan pekerjaan, jasa, dan kegiatan Pembayaran Penghasilan yang wajib dipotong PPh Pasal 21 oleh bendahara pemerintah antara lain adalah pembayaran atas gaji, tunjangan, honorarium, upah, uang makan dan pembayaran lainnya (tidak termasuk terpembayaran biaya perjalanan dinas).
PPh pasal 21 mengalami perubahan dalam beberapa hal yaitu, PTKP dan besarnya tarif pajak. Untuk lebih memahami mengenai penghitungan pajak penghasilan, berikut akan dijabarkan contoh penghitungan PPh pasal 21 dengan menggunakan Excel
1. Pegawai Tetap (Gaji)
Untuk menghitung Pajak Penghasilan Pasal 21 untuk pegawai tetap, harus diperhatikan adanya komponen pengurangan biaya jabatan sebesar 5% dari penghasilan bruto, yang bisa dikurangkan maksimal hanya sebesar Rp 6.000.000,- setiap tahun.
Contoh
Aman adalah pegawai tetap dengan posisi Manajer di PT Anak Negeri. Ia memperoleh gaji bulan Desember sebesar Rp 8.500.000,-. membayar premi Jaminan Kecelakaan Kerja (JKK) dan premi Jaminan Kematian (JK) sebesar 3% dan 1%. Aman membayar iuran pensiun sebesar Rp50.000,00 sebulan. Aman menikah dan mempunyai 2 anak (status K/2).
Dari contoh di atas, maka perhitungan PPh pasal 21 secara manual adalah sebagai berikut:
Gaji pokok
8.500.000
Tunjangan dibayar perusahaan
JKK
255.000
(3%X 8.000.000)
JK
85.000
340.000
(1%x 8.000.000)
Penghasilan Bruto
8.840.000
Pengurangan
Biaya jabatan
442.000
(5%x 8.840.000)
Iuran Pensiun
50.000
(492.000)
Penghasilan Netto sebulan
8.348.000
Penghasilan Netto setahun
100.176.000
PTKP
WP Sendiri
24.300.000
Tambahan WP kawin
2.025.000
Tanggungan 2 orang anak
2.050.000
Total PTKP
(28.350.000)
Penghasilan Kena Pajak (PKP)
71.826.000
PPH Pasal 21
5%x50.000.000
2.500.000
15%x24.448.000
2.080.950
PPh Pasal 21 Setahun
5.773.900
PPh Pasal 21 Sebulan
481.158
Perhitungan tersebut diaplikasikan dalam program excel sebagai berikut
1. Persiapkan tabel data pegawai pada sheet 1. Sedangkan pada sheet 2 dipergunakan untuk perhitungan PPh pasal 21 per pegawai.
• Berikut adalah tabel data pegawai pada sheet 1
Pembuatan tabel data pegawai bertujuan mempermudah pengisian data pada kolom perhitungan PPh Pasal 21.
Sorot range B6:H11 lalu beri name box: pegawai, Enter
Lakukan prosedur yang sama pada kolom NIP Sorot B6.B11, beri name box : NIP, tekan Enter.
Buat tabel perhitungan PPh pasalngan bentuk sebagai berikut:
Di dalam shet yang sama, buat perhitungan PPh pasal 21 sebagai berikut :
Klik sel F6, buat list validasi data berdasarkan kode pegawal. Aktiikan tab Data, pada group Data Tools, klik Data Validation.
Kotak dialog Data Validation ditampilkan, dan selanjutnya beri pengaturan seperti gambar di bawah ini :
Pada kolom Allow, pilih List. Pada Source ketik =NIP kemudian klik OK
Beralih ke sel F7, lalu ketik rumus:
=IF(F6="";" ";VLOOKUP(F6;Pegawai;2;0))
Lalu, tekan Enter.
Di sel F8 ketik rumus:
=IF(F6="";" ";VLOOKUP(F6;Pegawai;6;0))
Lalu, tekan Enter
Di sel F9, ketik rumus:
=IF(F6="";" ";IF(LEFT(VLOOKUP(F6;Pegawai;4);1)="K";"Kawin";"Tidak Kawin"))
Di sel F10 ketik rumus :
=IF(ISBLANK(F6);" ";IF(VLOOKUP(F6;Pegawai;4;0)="K1";1;IF(VLOOKUP(F6;Pegawai;4;0)="K2";2;IF(VLOOKUP(F6;Pegawai;4;0)="K3";3;0))))
Lalu, tekan Enter
Penjelasan rumus :
Jika sel F6 bernilai kosong maka hasilnya adalah kosong Jika tidak, baca sel F6 lalu ambil data dari tabel karyawan kolom ke empat, jika hasilnya Kl, maka beri nilai 1 dan seterusnya.
Klik sel F6 lalu pilih kode NIP: P-001. Maka data pegawai nomor 1 akan tampil. Dalam contoh buku ini yang akan tampil pegawai dengan nama Aman.
Lanjutkan ke sel F13, lalu ketik rumus:
=VLOOKUP(F6;Pegawai;7;0)
Lalu, tekan Enter
Hasilnya akan tampil total gaji pokok Aman selama satu tahun (I2bulan).
Masukkan rumus berikut ke masing-masing sel, yaitu
SelFl6:=F13*3%
SelFl7:=F13*2%
SelFl8:=SUM(F13:F17)
SelJl3:=IF(F18*(5%)<=500000;F18*(5%);500000)
SelJ15:=F12*50000
SelJl6:= SUM(J13:J15)
Setelah selesai, hasilnya akan tampil jumlah penghasilan bruto yang diterima Aman selama satu tahun.
Klik sel F20, ketik rumus =F18-J16 untuk menghitung total penghasilan neto setahun. Tekan Enter.
Setelah total penghasilan neto setahun diperoleh, sekarang Anda akan menghitung besarnya Penghasilan Tidak Kena Pajak Aman.
Masukkan rumus di bawah ini ke dalam setiap sel:
SelD24: =IF(ISBLANK(F6);" ";IF(NOT(ISBLANK(F6));"Bagi diri WP sendiri";" "))
Sel D25: =IF(F9="Kawin";"Tambahan WP kawin";" ")
Sel D26: =IF(F9="Kawin";"Tunjangan Anak";" ")
Setelah selesai, pilih sel F24 lalu ketik rumus berikut:
=IF(ISBLANK(F6);" ";IF(NOT(ISBLANK(F6));24300000;" "))
Penjelasan rumus :
Jika sel F6 bernilai kosong maka hasilnya adalah kosong. Jika sel F6 tidak bernilai kosong, maka hasilnya adalah Rp24.300.000,-
Selanjutnya, Anda masukkan rumus-rumus berikut ke dalam setiap sel:
Sel F25: =IF(F9="Kawin";2025000;" ")
Sel F26: =IF(D26="Tunjangan Anak";F10*2025000;" ")
Setelah selesai, di sel G27 ketik rumus =SUM (F24:F26), tekan Enter. Hasil perhitungan PTKP, akan tampil seperti di bawah ini.
Klik sel G29 untuk menghitung besarnya Penghasilan Kena Pajak, yaitu penghasilan neto setahun dikurangi PTKP. Ketik rumus =G21-G27, tekan Enter
Setelah PKP diketahui, maka selanjutnya dapat dihitung pajak penghasilan 21 yang harus disetor, klik sel G30, lalu masukkan rumus berikut:
=IF(G29<=G35;G29*H35;IF(G29<=G36;G35*H35+(G29-G35)*H36))
Lalu, tekan Enter.
Penjelasan rumus:
Jika PKP lebih kecil atau sama dengan 50 juta maka G29 dikali 5% dan seterusnya.
Di sel G3I ketik rumus =G30/12, untuk menghitung pajak penghasilan sebulan, tekan Enter.
Setelah selesai, hasil akhir perhitungan pajak penghasilan (PPh 21) pegawai tetap tersebut akan tampil seperti berikut:
Untuk mengetahui, apakah perhitungan pajak penghasilan tersebut benar, maka dapat dibuat tabel pengujian pengenaan PPh pasal 21, dengan mempersiapkan kolom sebagai berikut:
Tabel pembuktian tersebut dibuat dalam satu sheet dengan perhitungan PPh pasal 21, dengan tujuan mempermudah dalam proses perhitungan dan pemeriksaan kembali (cross check).
Jika tabel telah tersedia, masukkan rumus pada sel D45 sebagai berikut:
=IF(G29=0;" ";IF(G29<G35;G29;G35))
tekan Enter
Penjelasan rumus:
Jika nilai sel G29 lebih kecil dari sel G35, maka hasilnya G29. Jika tidak, hasilnya adalah sel G35.
Berikutnya, di sel D46 ketik rumus:
=IF(G29<G35;" ";IF(G29<=G36;(G29-D45);G36-G35))
Lalu, tekan Enter.
Penjelasan rumus:
Jika nilai sel G29 lebih kecil dari G35 maka hasilnya kosong. Jika sel G29 lebih kecil dari sel G36, maka G29 dikurangi D45. Jika tidak, G36 dikurangi G35
Kemudian di sel D47 ketik rumus:
=IF(OR(G29<G35;G29<G36);" ";IF(G29<=G37;G29-(D45+D46);G37-G36))
Lalu, tekan Enter.
Penjelasan rumus:
Jika nilai sel G29 lebih kecil dari sel G35 atau sel G36 hasilnya adalah kosong. Jika sel G29 lebih kecil atau sama dengan nilai sel G37, maka G29 dikurangi D45 ditambah D46, jika tidak G37 dikurangi G36
Berikutnya di sel D48 ketik rumus berikut ini:
=IF(OR(G29<G35;G29<G36;G29<G37);" ";G29-(D47+D46+D45))
Lalu, tekan Enter
Penjelasan rumus:
Jika nilai sel G29 lebih kecil dari sel G35, G36 atau G37 maka hasilnya adalah kosong. Jika tidak G29 dikurangi jumlah nilai sel D47 ditambah D47 dan ditambah D45.
Beralih ke kolom tarif, masukkan rumus di bawah ini ke dalam setiap sel:
SelF45: =IF(D45=" ";" ";H35)
SelF46: =IF(D46=" ";" ";H36)
SelF47: =IF(D47=" ";" ";H37)
SelD48: =IF(D48=" ";" ";H38)
Setelah selesai, pada kolom pajak masukkan rumus berikut ke setiap sel:
SelG45: ==IF(D45=" ";" ";D45*F45)
SelG46: =IF(D46=" ";" ";D46*F46)
SelG47: =IF(D47=" ";" ";D47*F47)
SelG48: =IF(D48=" ";" ";D48*F48)
Terakhir di sel G50, ketik rumus =SUM(G45:G48) tekan Enter.
Hasilnya akan tampil seperti gambar di bawah ini.
Perhitungan PPh Pasal 21 atas pegawai tetap telah dilakukan, untuk menyimpan hasil perhitungan, tekan Save
skip to main |
skip to sidebar
CATEGORIES
- DOCUMENTS (45)
- POWER POINT (6)
- SOLUSI (2)
Pengunjung
Translate
sukman. Powered by Blogger.
Popular Posts
Archives
Copyright © 2011 Gudang Ilmu | Powered by Blogger



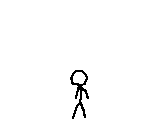
 Unknown
Unknown

 Posted in:
Posted in:
2 comments:
Tertarik sangat dengan artikel tentang PPh21 ini, tapi sayang, jadi sulit dimengerti berhubung gambar sheet excelnya tidak bisa dibuka/tidak tampak.. :(
Butuh aplikasi pph 21 untuk menghitung gaji karyawan & support impor csv E-SPT PPh 21. Serta printout slip gaji & 1721 A1 karyawan dengan cepat. Support hingga 4000 karyawan. hub. 081807098075.
Post a Comment